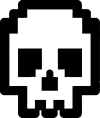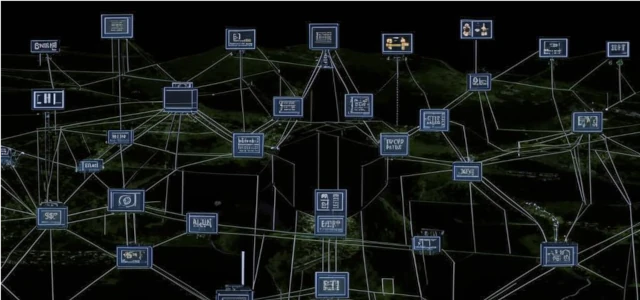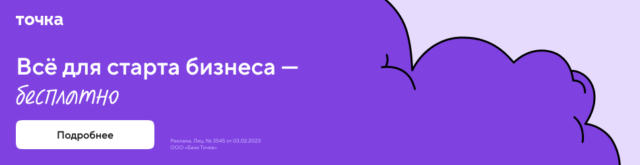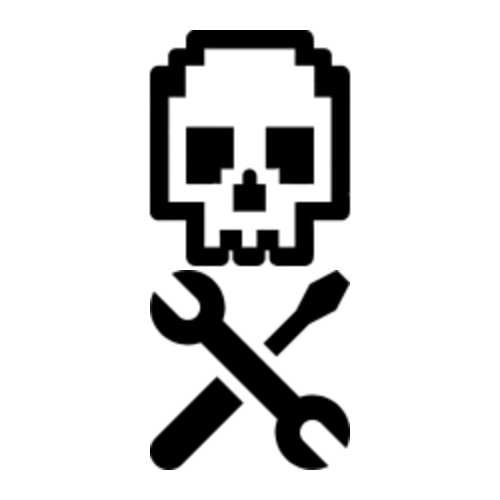Давно на этом сайте не было статей про unix way подход. Не было ничего насчет инструментов командной строки, который нельзя игнорировать даже в наш век сложных UI UX инструментов, командная строка остается один из самых эффективных инструментов в профессиях связанных с IT индустрией, поэтому тут хотел бы рассказать и привести примеры взаимодействия с сетью через такую замечательную команду как netcat доступная в большинстве дестрибутивом unix подобных систем
Итак, поехали!
Netcat (nc) — это маленькая, но мощная утилита в мире UNIX, которая часто упоминается как «швейцарский нож» для сетевых операций. Она позволяет нам отправлять и принимать данные по сети, а также может заменить сразу несколько специализированных утилит. В этой статье мы разберём, как nc может облегчить жизнь системного администратора, разработчика, а также просто энтузиаста, заинтересованного в исследовании сетевых возможностей.
Зачем нужен Netcat?
Использование nc может быть полезно для диагностики сети, передачи файлов, отладки сетевых приложений и даже создания простых серверов и клиентов. Главный плюс — это гибкость nc и поддержка широкого диапазона сетевых протоколов и операций.
Установка Netcat
В большинстве UNIX-систем Netcat уже установлен. Но если вдруг у вас его нет, можно легко добавить его через менеджер пакетов:
# На Debian/Ubuntu
sudo apt install netcat
# На CentOS/RHEL
sudo yum install nc
# На MacOS
brew install netcat
Теперь, когда nc у нас на борту, давайте разберёмся с реальными примерами использования.
1. Диагностика открытых портов
Вы хотите узнать, открыт ли определённый порт на сервере, или, возможно, провести быструю диагностику состояния сети? Netcat может помочь!
nc -zv example.com 80
-z — режим проверки портов (без отправки данных).-v — включение режима подробного вывода (verbose).
Пример вывода:
Connection to example.com 80 port [tcp/http] succeeded!
Этот трюк полезен для быстрого анализа открытых портов на сервере, например, при проверке, работает ли сервер после перезагрузки.
2. Передача файлов
Netcat можно использовать для передачи файлов по сети — простой и быстрый способ отправить что-то, не прибегая к сложным утилитам.
На стороне отправителя (отправка файла):
cat myfile.txt | nc -l 1234
На стороне получателя (приём файла):
nc <IP-адрес> 1234 > receivedfile.txt
После выполнения этих команд содержимое myfile.txt на отправляющей стороне будет передано и сохранено как receivedfile.txt на принимающей стороне. Эта опция отлично подходит для работы в рамках одного сегмента сети или виртуальной среды.
3. Запуск простого сервера или тестового чата
Допустим, вы хотите создать простой сервер для прослушивания на определённом порту, чтобы принимать текстовые сообщения или проверять сетевые соединения. Netcat справится с этим в два счёта!
# Серверная сторона
nc -l 5555
Сервер готов и прослушивает подключение на порту 5555. Теперь на клиентской стороне подключаемся к этому порту:
# Клиентская сторона
nc <IP-адрес сервера> 5555
Теперь у нас есть простой чат-сервер! Всё, что вы набираете на стороне клиента, будет отображаться на сервере, и наоборот. Этот метод часто используется для тестирования или отладки сетевых соединений и приложений в реальном времени.
4. Реализация теста скорости сети
С помощью nc и pv (pipe viewer) можно провести тест скорости сети, чтобы понять, насколько хорошо она работает. В этом случае pv отправляет данные через nc, и это полезно, когда требуется быстро протестировать локальную сеть.
На серверной стороне:
nc -l 5555 > /dev/null
На клиентской стороне:
pv /dev/zero | nc <IP-адрес сервера> 5555
Такой тест позволяет вам видеть скорость передачи данных в режиме реального времени, что может быть полезно для диагностики проблем с сетью.
5. Проверка DNS-серверов и отправка DNS-запросов
С помощью nc можно отправить DNS-запрос напрямую на сервер для отладки или диагностики.
Например, чтобы отправить DNS-запрос на определённый сервер, можно использовать комбинацию с echo:
echo -e "\x12\x34\x01\x00\x00\x01\x00\x00\x00\x00\x00\x00\x03www\x06google\x03com\x00\x00\x01\x00\x01" | nc -u 8.8.8.8 53
- Команда
echo -e создаёт DNS-запрос в шестнадцатеричном формате, чтобы запросить www.google.com.
-u указывает, что нужно использовать UDP, так как DNS работает на этом протоколе.
Это полезно для диагностики сетевых проблем и проверки того, как работает DNS-сервер.
6. Мониторинг TCP и UDP портов (сетевой сниффер)
Netcat может быть использован как базовый сетевой сниффер для мониторинга входящих данных на портах. Например, если нужно прослушивать UDP-порт на 5555:
nc -u -l 5555
Этот режим полезен для диагностики UDP-соединений или проверки активности на порту, особенно если данные передаются по сети случайным образом.
7. Проверка доступности веб-сайта и получение HTTP-заголовков
С помощью nc можно проверить, правильно ли работает веб-сервер, отправив к нему HTTP-запрос и получив заголовки ответа.
echo -e "GET / HTTP/1.1\r\nHost: example.com\r\n\r\n" | nc example.com 80
Этот запрос отправляет простую команду GET на сервер example.com, и Netcat возвращает HTTP-заголовки, позволяя увидеть статус-сообщение и понять, отвечает ли сервер.
8. Создание резервной копии диска через сеть
Netcat можно использовать для копирования содержимого одного жесткого диска на другой через сеть. Этот метод подойдёт для создания резервных копий или клонирования.
На стороне отправителя:
dd if=/dev/sda | nc -l 1234
На стороне получателя:
nc <IP-адрес отправителя> 1234 | dd of=/dev/sdb
Здесь dd используется для чтения данных с диска, а nc передаёт эти данные по сети на другой диск. Это эффективный способ, но требует осторожности, так как данные могут быть перезаписаны.
9. Отправка сообщений в чат в несколько потоков
Netcat можно настроить для создания текстового чата между несколькими пользователями, что пригодится, например, для координации действий в одной сети.
На стороне сервера:
mkfifo mypipe
nc -l 1234 < mypipe | tee mypipe
На стороне клиента:
nc <IP-адрес сервера> 1234
Тут мы используем именованный канал (FIFO) mypipe для передачи данных в двух направлениях. Это позволяет передавать сообщения от всех подключённых клиентов серверу и обратно.
10. Сканирование диапазона портов на удалённом сервере
Netcat может быть использован для быстрого сканирования диапазона портов, чтобы узнать, какие из них открыты. Хотя это и не заменяет полноценные сканеры (как nmap), Netcat предоставляет простое решение.
for port in {20..25}; do
echo "" | nc -v -w 1 -z example.com $port
done
-w 1 устанавливает таймаут в 1 секунду.-z указывает на то, что нам нужно только проверить открытость порта, не отправляя данных.
Это полезно для быстрого анализа доступных портов на целевом сервере.
11. Организация обратного подключения для удалённого доступа
Для отладки или диагностики можно организовать обратное подключение с использованием nc, чтобы получить доступ к удалённой системе.
На целевой стороне:
nc -l -p 1234 -e /bin/bash
На управляющей стороне:
nc <IP-адрес целевой машины> 1234
После подключения управляющая сторона сможет получить доступ к командной строке удалённого сервера. Однако важно помнить, что этот метод небезопасен и должен использоваться только в закрытых и безопасных средах.
12. Перехват и просмотр трафика на локальном интерфейсе
Перехват и просмотр трафика на локальном интерфейсе
Если вы хотите быстро посмотреть, что за трафик проходит через ваш локальный интерфейс, можно использовать комбинацию nc и tcpdump.
tcpdump -i eth0 -s0 -w - | nc -l 1234
Эта команда захватывает трафик на интерфейсе eth0 и передаёт его через nc для анализа. На другой стороне можно подключиться к этому порту и просматривать трафик в реальном времени.
Ну и немного совсем экзотических примеров использования команды nc
13. Создание простого веб-сервера на базе nc
С помощью nc можно запустить минималистичный HTTP-сервер на своём компьютере, который будет отдавать статический файл или HTML-страницу. Это может пригодиться для быстрой демонстрации или тестирования локально без полноценного веб-сервера.
Пример команды для одностраничного веб-сервера:
while true; do echo -e "HTTP/1.1 200 OK\r\nContent-Length: $(wc -c < index.html)\r\n\r\n$(cat index.html)" | nc -l -p 8080; done
- Эта команда запускает бесконечный цикл, который отдаёт содержимое файла
index.html по HTTP на порт 8080.
- Подойдёт для тестов, проверки HTTP-запросов и небольших демонстраций.
Теперь, зайдя на http://localhost:8080 в браузере, можно увидеть содержимое index.html.
14. Туннелирование TCP-порта через UDP (обход блокировок)
Когда на брандмауэре разрешены только UDP-порты, nc можно использовать для проброса TCP-трафика через UDP, обходя тем самым блокировки на уровне сети. Это немного хакерский метод, но работает в специфичных случаях.
Серверная сторона (UDP к TCP-туннель):
nc -u -l -p 5555 | nc localhost 80
Здесь nc принимает UDP-пакеты на порту 5555 и перенаправляет их к TCP-соединению на локальный порт 80 (обычно HTTP).
Клиентская сторона:
echo "GET / HTTP/1.1\r\nHost: localhost\r\n\r\n" | nc -u <IP-адрес сервера> 5555
Таким образом можно протестировать HTTP через UDP, например, когда нужно обойти некоторые ограничения сетевых правил.
15. Переключатель музыки или медиа-сервера через аудиопоток
С помощью nc можно создать простое потоковое аудио- или видеовещание. Например, для проигрывания музыки на другой машине по сети.
На стороне отправителя:
cat song.mp3 | nc -l -p 4000
На стороне получателя:
nc <IP-адрес отправителя> 4000 | mpv -
- Эта команда передаёт файл
song.mp3 через nc, а на принимающей стороне поток воспроизводится плеером mpv.
- Подходит для потоковой передачи аудиофайлов или даже видео через локальную сеть без сложной настройки.
16. Координация команд в кластере
Если у вас есть несколько серверов, и вам нужно выполнить одну и ту же команду на каждом из них, nc можно использовать для координации. Один сервер действует как мастер, отправляя команды всем остальным.
На сервере-мастере:
echo "ls -l /home" | nc -w 1 <IP-адрес сервера1> 1234
echo "ls -l /home" | nc -w 1 <IP-адрес сервера2> 1234
На каждом из серверов:
nc -l 1234 | bash
- Эта команда отправляет
ls -l /home от мастера, и все серверы её выполняют.
- Применимо для быстрой автоматизации команд или тестирования на нескольких серверах без сложной настройки.
17. Секретное сообщение с самоуничтожением
Можно отправить сообщение через nc с таймером самоуничтожения, чтобы оно удалилось сразу после прочтения, как в шпионских фильмах.
На стороне отправителя:
echo "Это сообщение самоуничтожится через 5 секунд" | nc -l -p 5000
На стороне получателя:
nc <IP-адрес отправителя> 5000 && sleep 5 && echo "Сообщение удалено"
После того как сообщение прочитано, команда sleep 5 завершает выполнение через 5 секунд, и на экране выводится сообщение о том, что оно было «удалено».
На этом пока что все. Буду время от времени еще выкладывать интересные инструменты командный строки.