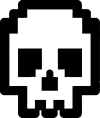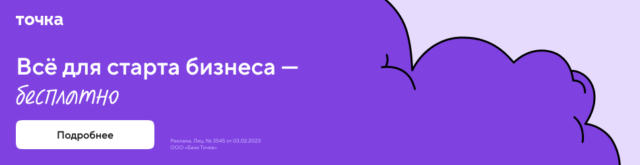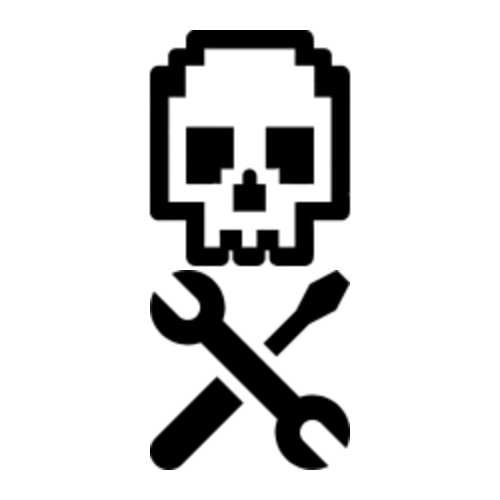После примерно полугода использования в качестве оконного менеджера XFCE4,
я все таки решил вернуться к старому доброму fluxbox, может это от того, что у меня
тяга ко всему простому и аскетичному, может от того что на еже fluxbox смотрится прикольний,
но так или иначе мне пришлось восстонавливать все настройки с нуля, собственно поэтому решил написать пост, чтобы
сохранились настройки, ну и может кому пригодиться, в конце поста представлен скриншот того, что получилось.
Для начала обнаружил, что после перехода у меня слетела возможность переключаться на русский язык.
Это показалось странным так как setxkbmap у меня запускался в .xsession, но как я понял после запуска fluxbox
любые команды прописанные в startup игнорируются, поэтому прописал
<code>setxkbmap -layout us,ru -variant ,winkeys -option </code>
<code>grp:caps_toggle,grp_led:scroll,terminate:ctrl_alt_bksp,compose:ralt</code>
в файл .fluxbox/startup перед командой запуска fluxbox
<br><code>exec fluxbox</code><br>
Прописал так же в этом же файле запуск коньков
<br><code>conky&</code>
Туда же добавляем обои рабочего стола, закидываем обои куда-нибудь в .fluxbox/bg/ и прописываем путь к обоене. В качестве обоены я решил использовать няшку из манги с тату-логотипом арчилинукса %))
Например вот так:
<br><code>fbsetbg -f bg/archMangaBabe.jpg</code><br>
Название виртуальных столов в панели — «Рабочий стол <N>» смотрится уныло и слишком длинно, поэтому решил поправить название на D<N>, правится это в файле .fluxbox/init:
<br><code>session.screen0.workspaceNames: D1,D2,D3,D4</code>
Можно немного сэкономить место на экране и сделать автоскрытие тулбара
<br><code>session.screen0.toolbar.autoHide: true</code>
Так как экран на нетбуке маленький, то удобно когда в тулбаре показывается как можно больше открытых приложений, так что изменил ширину тулбара с 70 на 80
session.screen0.toolbar.widthPercent: 80
Редактим .fluxbox/menu и добавляем то что хотим видеть в меню, а так же убираем ненужные пункты, у меня получилось что-то вроде этого:
[begin] (Trinity)
[encoding] {UTF-8}
[exec] (Terminal) {terminal}
[separator]
[exec] (Mc) {mc}
[exec] (Thunar) {thunar}
[separator]
[exec] (Eclipse) {eclipse}
[separator]
[exec] (Firefox) {firefox}
[separator]
[exec] (Climm) {terminal -e climm}
[exec] (Skype) {skype}
[separator]
[exec] (Moc) {terminal -e mocp}
[exec] (Alsamixer) {terminal -e alsamixer}
[exec] (Alsa reload) {terminal -e sudo alsactl restore}
[separator]
[exec] (Gimp) {gimp}
[separator]
[submenu] (System Tools)
[exec]
(top) {xterm}
[exec]
(top) {xterm -e top}
[separator]
[end]
[submenu] (Fluxbox menu)
[config] (Configure)
[submenu] (System Styles) {Choose a style...}
[stylesdir] (/usr/share/fluxbox/styles)
[end]
[submenu] (User Styles) {Choose a style...}
[stylesdir] (~/.fluxbox/styles)
[end]
[workspaces] (Workspace List)
[commanddialog] (Fluxbox Command)
[reconfig] (Reload config)
[exec] (About) {(fluxbox -v; fluxbox -info | sed 1d) | xmessage -file - -center}
[end]
[separator]
[exec] (Xlock) {xlock -mode blank}
[separator]
[restart] (Restart)
[exit] (Exit)
[endencoding]
[end]